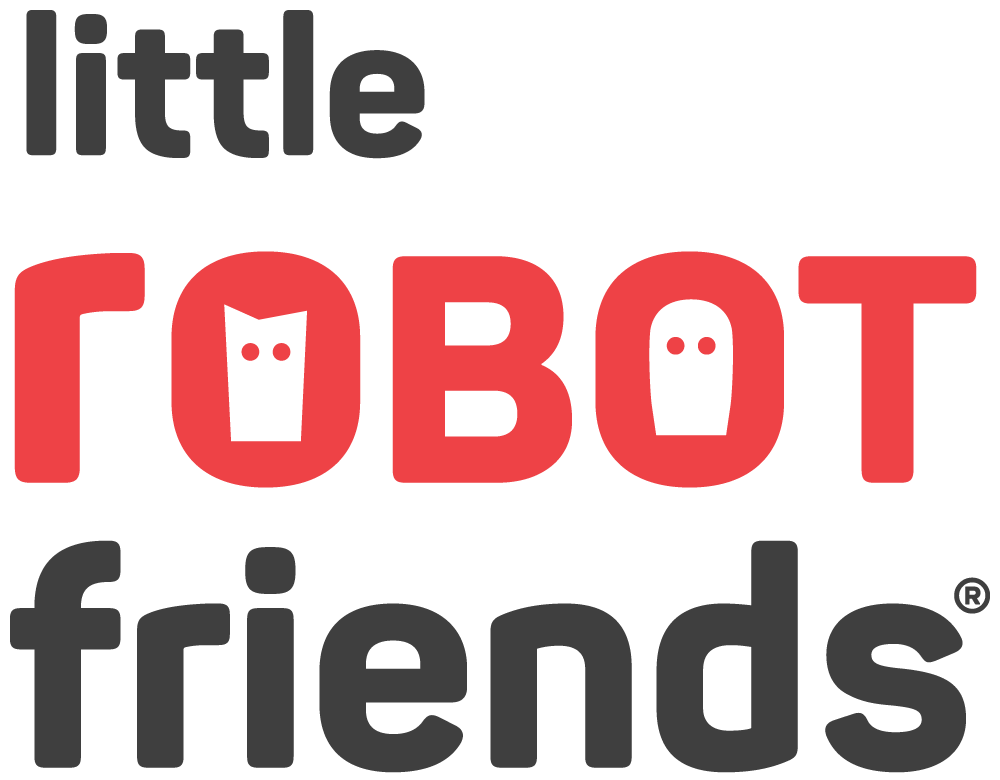If your robot is connecting normally to the LRF App (the screen says ‘connected’ when you attach the robot) but the robot graphic that is normally in the middle of the spring is missing then it could be for a couple of reasons. Let’s figure it out!
My robot has a white speaker (Spikey, Ghosty, or Curvy)
On the back of every robot is a small black chip the size of a crumb. That chip contains the robot’s memories including the robot’s name, serial number, and model type. Every now and then a robot leaves our shop without having that data properly saved.
In our most recent update of the LRF App (version 1.3.1) and LRF Firmware (version 2.3.1) we’ve added the ability to fix this problem. So let’s work through the steps:

- Download LRF App version 1.3.1 (MacOS and Windows, Chrome update coming soon) OR use the in-app updater to upgrade.
- Connect your white-speakered robot, and make sure it’s connected to the app.
- Click the LRF icon in the bottom right corner to bring up the info screen. Make note of your robot’s firmware version.
- If your robot’s firmware isn’t currently at v2.3.1, you should see a red button inviting you to update your firmware. Proceed with the update. CLICK HERE for more information on updating your firmware.
- At the info screen, under the ‘My Robot’ area, you should see a section labelled ‘type’. It should say Unknown (0), meaning the app doesn’t know which type of robot it is. Below should be a pulldown menu. Select the correct type of robot (Spikey, Curvy, or Ghosty) then click ‘Set Robot Type’. See the photo above!
- Done! Your robot should now remember which type of robot it is! You can try closing the LRF App, unplugging your robot, turning it off & on, then start things again to double-check that everything worked.
My robot has a black speaker (Cubby)
Cubby robots are our newest addition to the robot family - which means that our LRF App and LRF Firmware needs to be updated to the latest version. The good news is that once you’ve updated, everything should work fine & dandy! Let’s see the steps:

- Download LRF App version 1.3.1 (MacOS and Windows, Chrome update coming soon) OR use the in-app updater to upgrade.
- Connect your black-speakered robot (Cubby), and make sure it’s connected to the app.
- Click the LRF icon in the bottom right corner to bring up the info screen. Make note of your robot’s firmware version.
- If your robot’s firmware isn’t currently at v2.3.1, you should see a red button inviting you to update your firmware. Proceed with the update. CLICK HERE for more information on updating your firmware.
- At the info screen, under the ‘My Robot’ area, you should see a section labelled ‘type’. It should now say Cubby (5).
- Done! Your robot should now remember which type of robot it is! You can try closing the LRF App, unplugging your robot, turning it off & on, then start things again to double-check that everything worked.